Веб-камера GoPro Hero 9 Black
Если вы, как и я, после покупки самой новой камеры GoPro, столкнулись с необходимостью подключения ее в качестве вебки, то инструкция ниже будет очень полезна. Пошаговая инструкция как подключить GoPro Hero 9 Black в качестве веб-камеры.


Может купить веб-камеру?
Разумный вопрос, и логичное предположение. Если рассматривать рынок вебкамер, то становится очень грустно. Ведь модели в разумных пределах стоимости - по качеству будут не очень. А модели, где будет приемлемое качество - стоят, как хороший такой смартфон.
Я же предлагаю вам воспользоваться тем, что у вас под рукой, и что будет снимать гораздо лучше. Ведь обычные веб-камеры будут явно уступать по качеству картинки топовой камере. А про широкий угол и говорить не приходится.
А так, как компания GoPro добавила такой функционал в свою камеру, то будем использовать ее на максимум.
Для кого это нужно?
В первую очередь, такой функционал нужен для видеоконференций. В эпоху, когда все сознательные люди работаю удаленно из дому - данная возможность очень даже кстати.
Во вторую очередь это отличный инструмент для ваших видео-уроков. Не зависимо от того, чем вы занимаетесь. Снимаете занятия йогой или фитнесом - зачем телефон, угол обзора у которого будет меньше? Да и качество картинки не всегда лучше. И большой плюс - автономность устройства.
А может вы снимаете уроки по приготовлению пищи, или ведете бизнес- семинары - для GoPro это не важно! Просто подключите свою Hero 9 Black к ПК и вперед снимать качественный контент!

Настраиваем камеру

На самом деле, все что нам необходимо, кроме камеры - только кабель USB Type-C. Можете взять комплектный. Больше ничего обязательного. Но от себя добавлю, что я бы присмотрел пару аксессуаров для того, чтобы правильно установить камеру. Ведь правильно выбранный угол обзора - существенно улучшает картинку, плюс вашему пользователю будет приятнее смотреть уроки.
Так как аксессуары GoPro — это отдельная вселенная, вот вам пару лайфхаков - как установить GoPro Hero для видео:
- Это настолько универсальный аксессуар, что работа с ним ограничивается только вашей фантазией. Гнется как удобно, крепится на дерево, трубы, а может быть использован как обычный трипод или монопод.
- Если ваш выбор установки камеры - стекло, гладкая стена, дверь, и другие плоские поверхности — это будет самый лучший вариант.
- Нет, это не только мотоциклетное крепление. Данный крепеж отлично подойдет, если вы хотите закрепить камеру к потолку. Но не забывайте, что крепится только на 3М скотче к поверхностям.
Если вы не знаете, как лучше зафиксировать камеру - то вы всегда можете связаться с нашим магазином, и наши менеджеры придумают 100500 способов решения вашей задачи.
Приложение GoPro Webcam Desktop
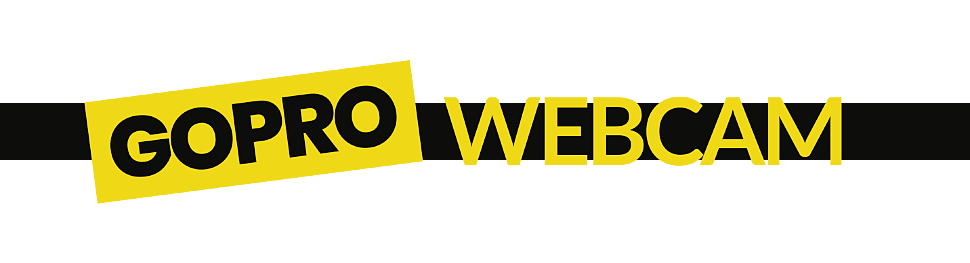
Следующим шагом нам понадобится официальное приложение для вашего ПК. Утилита доступна для Windows компьютеров, а также для macOS девайсов.
macOS
Для того чтобы скачать, просто перейдите по этой ссылке (ссылка с официального сайта GoPro):
Скачать утилиту GoPro Webcam для macOSУстановите, следуя инструкции, по завершению - в строке запущенных приложений появится значок GoPro.
Windows
К сожалению, на официальном сайте для этих устройств приложения нет, так как оно еще находится в стадии бета-тестирования. Но, тот кто ищет, всегда найдет.
Перейдя в официальную группу бета-тестеров в Фейсбук, можно найти вот эту ссылку:
Скачать утилиту GoPro Webcam для Windows
Следующий шаг - подключить GoPro Hero 9 Black к компьютеру. Далее следуем инструкции:
Настройки GoPro Webcam Desktop
Перед стартом трансляции, есть возможность проверить правильно ли подключена камера, не завален ли Фейсбук угол, да и вообще хороший ли выбран ракурс. Нажмите на иконку камеры на ПК правой кнопкой мыши (контекстное меню) и выберите "показать превью" (show preview). В этом же меню можно перевернуть изображение или отразить.
В настройках качества видео, есть возможность выбрать:
- FHD (1080p) 30 кадров
- HD (720p) 30 кадров
Плюс, не забыл производитель и про поле зрения:
- широкое;
- узкое;
- линейное.
После всех настроек, переходим к самому главному.
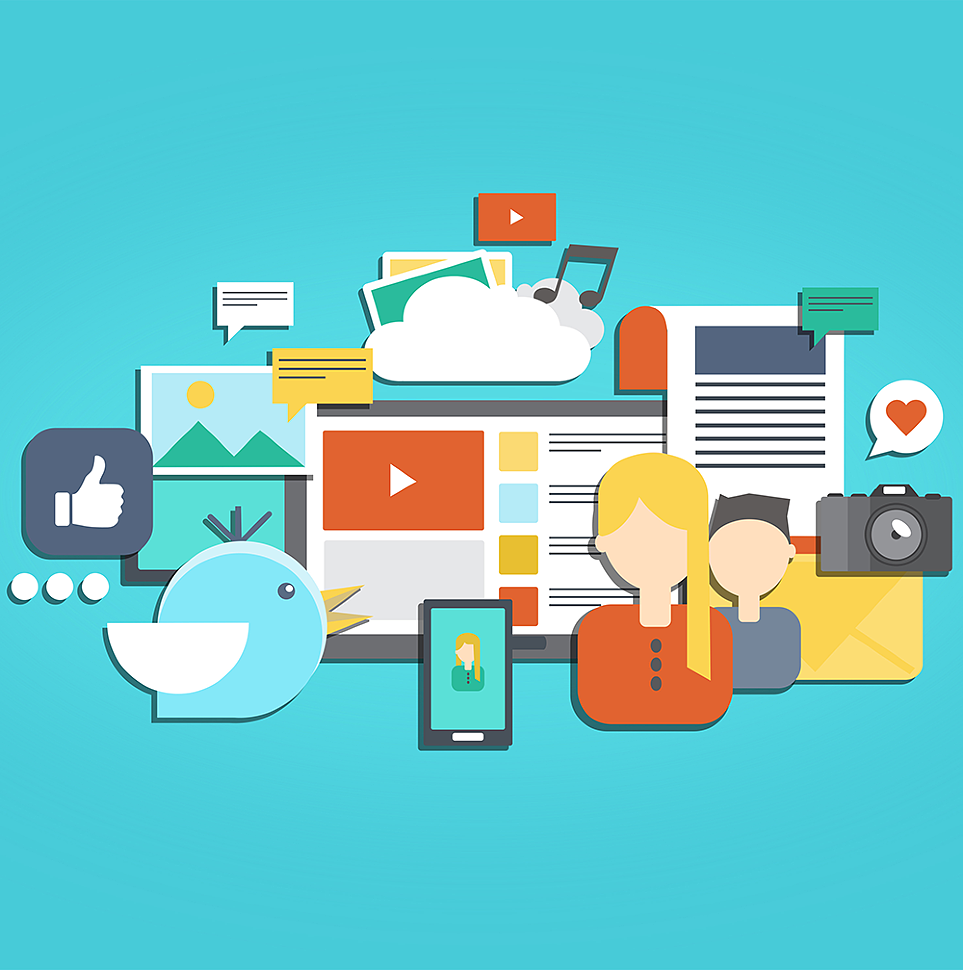
Платформа для трансляций
Для того, чтобы вы могли транслировать видео через любой удобный для вас софт, производитель добавил список самых популярных поддерживаемых платформ. После выбора, где будет трансляция, вам необходимо будет в настройках выбрать гоупро в качестве объекта захвата видео.
| Название | Приложение | Веб |
| Zoom | + | + |
| Webex | + | + |
| Slack | + | + |
| Google Meet | + | + |
| Microsoft Teamsn | + | + |
| Skype | + | + |
| GoTo Meeting | - | + |
| Facebook Rooms | + | - |
| Discord | + | + |
Примечание!
Если вы запускаете трансляцию через Google Chrome, необходимо включить распознавание через дополнительные настройки. Для того чтобы это сделать, просто вставьте текст ниже в строку браузера:
Онлайн
После успешных настроек, просто создаем трансляцию, и действуем) Индикатор на камере в приложении будет гореть красным цветом - онлайн идет! Вот, благодаря таким, не сложным, манипуляциям - вы можете получить топовую веб-камеру с лучшими возможностями и самой качественной картинкой.


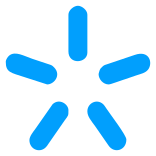 (068) 80-500-80
(068) 80-500-80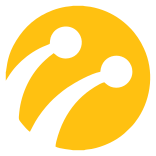 (093) 500-6-555
(093) 500-6-555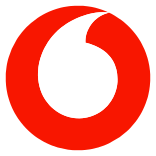 (095) 500-6-555
(095) 500-6-555