Подключаем GoPro Hero 8 Black в качестве веб-камеры
Очень часто пользователь сталкивается с необходимостью подключения своей GoPro вместо веб-камеры. Ранее производитель не давал такую возможность, но теперь это сделать легко. Давайте разберемся как это сделать. Сегодня я вам расскажу пошаговую инструкцию как подключить GoPro Hero в виде вебки к вашему ноутбуку или ПК. Причем инструкция будет для двух операционных систем: Windows и macOS.

Зачем это нужно?
Давайте будем честны - большинство веб-камер на рынке - в подавляющем большинстве с просто отвратительным качеством. Про встроенные в ноутбуках и говорить не приходится. Ну а редкие исключения с хорошим качеством по цене будут как новый неплохой смартфон. А потребность в видеоконференциях, особенно в 2020 году крайне велика.
И именно благодаря новому обновлению (версия прошивки V2.0) ваша GoPro Hero 8 Black сможет работать как веб-камера. С высоким качеством видео, широким углом. Теперь ваши видео-уроки будут значительно более качественного уровня. Проводите домашние обучения для студентов, или бизнес-конференции? А может вы фитнес-инструктор или повар, который хочет снимать свои туториалы и показывать их миру? Все это возможно благодаря новому обновлению. Пускай ваши зрители буду радоваться качественному изображению и широкому углу.


Шаг №1: что нам нужно?
Как обновить GoPro hero 8 Black до последней прошивки?
Существует целых три способа обновления. Вы можете выбрать самый простой для вас:
- Способ №1 - через фирменное приложение GoPro App на вашем смартфоне. Детальная инструкция тут.
- Способ №2 - через фирменную программу Quik Desktop на вашем ПК. Детальная инструкция тут.
- Способ №3 - через ваш ПК, используя ручной режим обновления. Детальная инструкция тут.
Что нужно для подключения в качестве веб-камеры - GoPro Hero 8?
После того как вы успешно выполнили обновление прошивки, все что вам будет нужно для работы камеры в качестве вебки - только камера и кабель USB Type-C. Другие аксессуары могут пригодится только по вашему желанию, если вы хотите камеру установить на штатив или закрепить на чем-то.
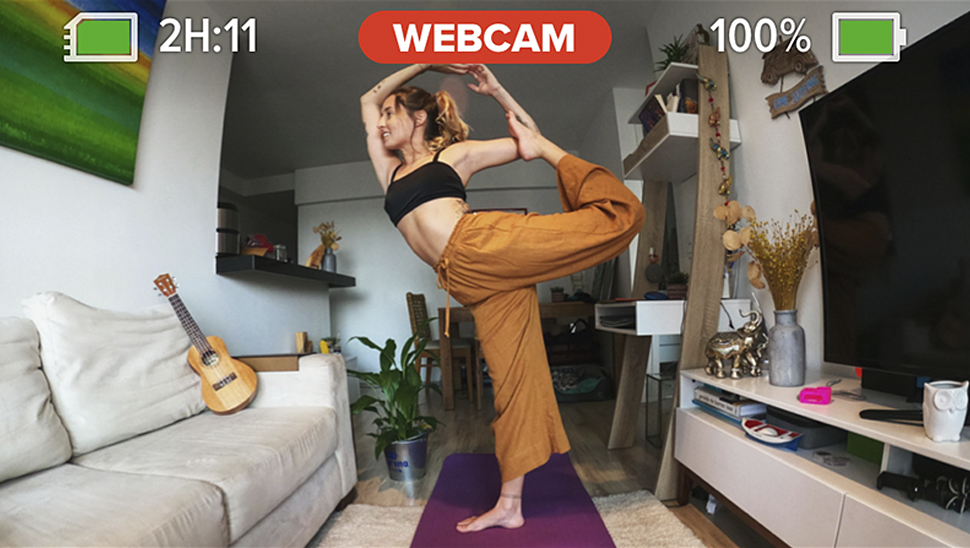
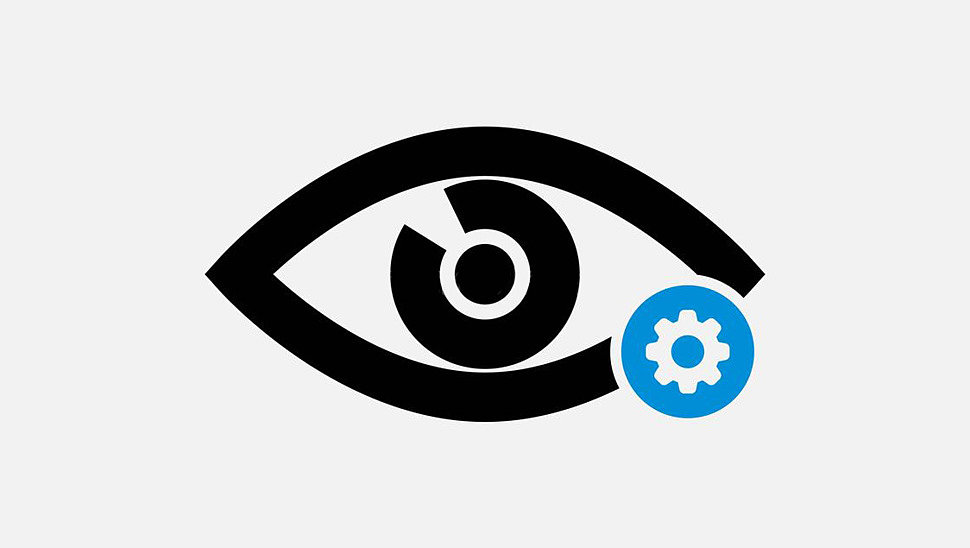
Шаг №2. Настраиваем обзор
Да, это важно. Правильный угол обзора и правильно подобранный ракурс залог интересного видео. А учитывая, что креплений под GoPro великое множество - проявить творческую фантазию будет гораздо проще. Вот вам пару примеров крепежей:
1) Крепление на прищепке с гибкой штангой позволит вам снимать онлайн на природе. Гибкий подход к любому вопросу.
2) Присоска на стекло. Также универсальный крепеж на стекла, на плитку, стеллажам и другим поверхностям. Даст необычные углы.
3) Gorilla Pod для крепления вообще, где угодно. Самый универсальный аксессуар в природе! Нужен штатив? Легко! Нужен монопод? Да без вопросов. Нужен крепеж на дерево? Легче простого! Для него нет задач, с которыми бы он не справился.
Шаг №3. Запускаем утилиту GoPro Webcam Desktop
Для девайсов на базе macOS
Идем на официальный сайт и загружаем утилиту GoPro Webcam. Устанавливаем, следуя инструкции. После установки, в строке состояния (трей) у вас будет значок GoPro.
Для девайсов на базе Windows
На момент написания статьи - производитель убрал с официального сайта возможность скачать утилиту для виндовых устройств. Оно и не удивительно - софт еще в стадии бета-версии, и возможна некорректная работа. Но, как говорится - интернет помнит все. Скачать данный софт можно без труда в тут (прим. редактора - автор статьи не несет ответственности за данный сайт, и все риски установки из неизвестных источников вы делаете на свой страх и риск).
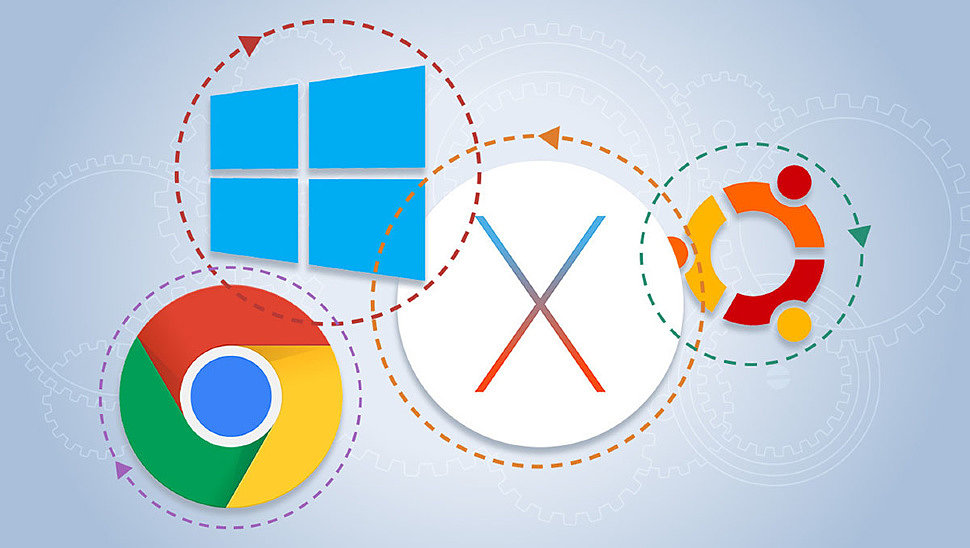
Шаг №4. Подключение GoPro Hero 8 Black к ПК
Подключите вашу камеру к компьютеру при помощи кабеля USB Type-C. После того как вы подключили камеру, включаем ее. На значке камеры гоупро на вашем ПК (в меню трей) появится синяя точка. Это значит, что режим веб-камеры уже включен и установлен по умолчанию.
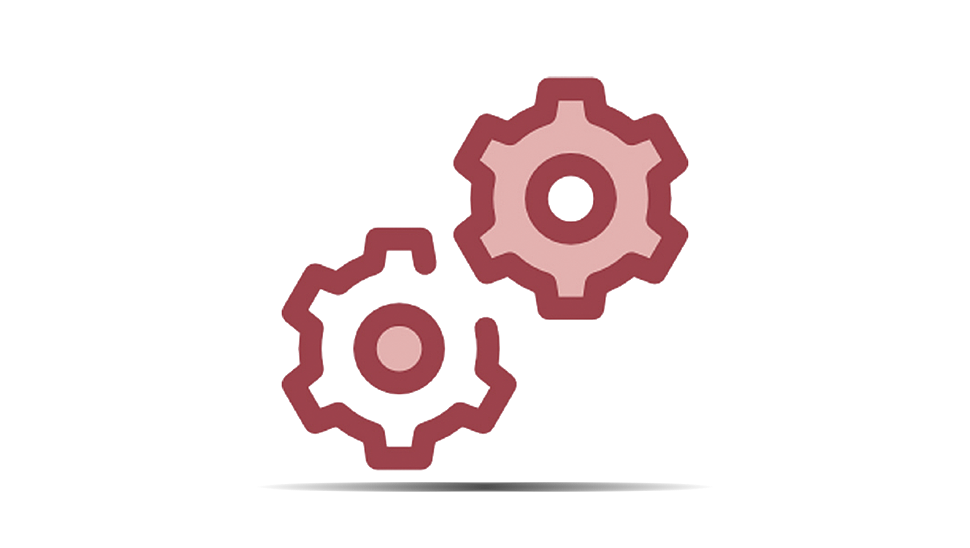
Шаг №5. Настройки в приложении
Для того чтобы проверить как вы подключили камеру, и правильный ли вы выбрали ракурс, можно просмотреть предварительный просмотр для этого необходимо на иконку камеры нажать правой кнопкой мыши, и в контекстном меню выбрать show preview (показать превью).
Так же есть возможность отразить или перевернуть изображение. По умолчанию GoPro Hero 8 Black будет снимать в разрешении 1080 при 30 кадрах. Но вы всегда можете снизить качество до 720/30. Как я говорил ранее - плюсом можно отменить возможность выбора поле зрения: широкое, узкое, линейное.
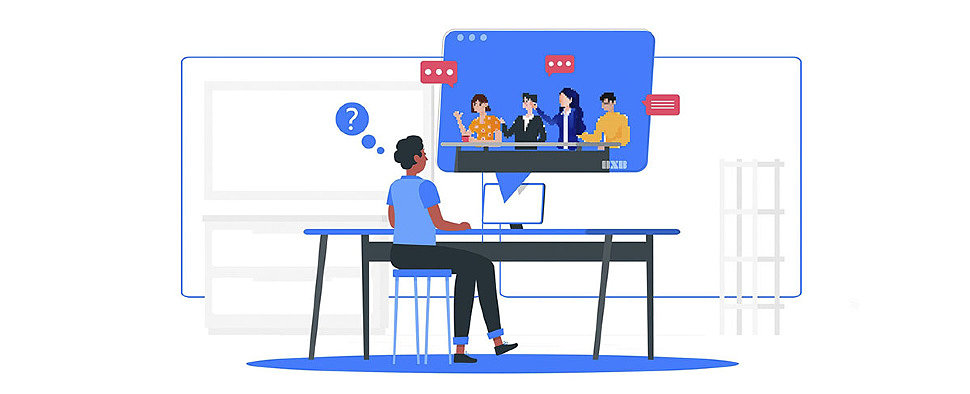
Шаг №6. Выбор платформы
После того, как вы выполнили все предыдущие шаги и выбрали нужный угол, выбираем софт, в котором будем вести видеоконференцию. Далее выбираем гоупро в качестве предпочтительного объекта захвата видео. Вот краткий список, где 100% будет работать GoPro:
| Название | Приложение | Веб |
| Zoom | + | + |
| Webex | + | + |
| Slack | + | + |
| Google Meet | + | + |
| Microsoft Teamsn | + | + |
| Skype | + | + |
| GoTo Meeting | - | + |
| Facebook Rooms | + | - |
| Discord | + | + |
Примечание! Чтобы Google Chrome распознал камеру, могут понадобится дополнительные настройки. Для этого можете воспользоваться двумя способами:
- Просто скопируйте эту ссылку и вставьте в строке хром: chrome://settings/content/camera
- Пошаговая инструкция:
- нажимаем три точки в правом верхнем углу
- переходим в настройки
- выбираем меню "Конфиденциальность и безопасность"
- меню "настройки сайтов"
- подменю "камера"
- в выпадающем списке выбираем GoPro.
Шаг №7. Вот вы и в онлайне
. Далее присоединяемся к разговору или создаем сами. Индикатор на камере в строке состояния на вашем ПК будет светится красным цветом — это значит, что вы в онлайн.
Вот такая не сложная манипуляция - и вы можете получить первоклассную веб-камеру GoPro Hero 8 Black, а заодно и крутые возможности, которыми не может похвастаться ни одна вебка.
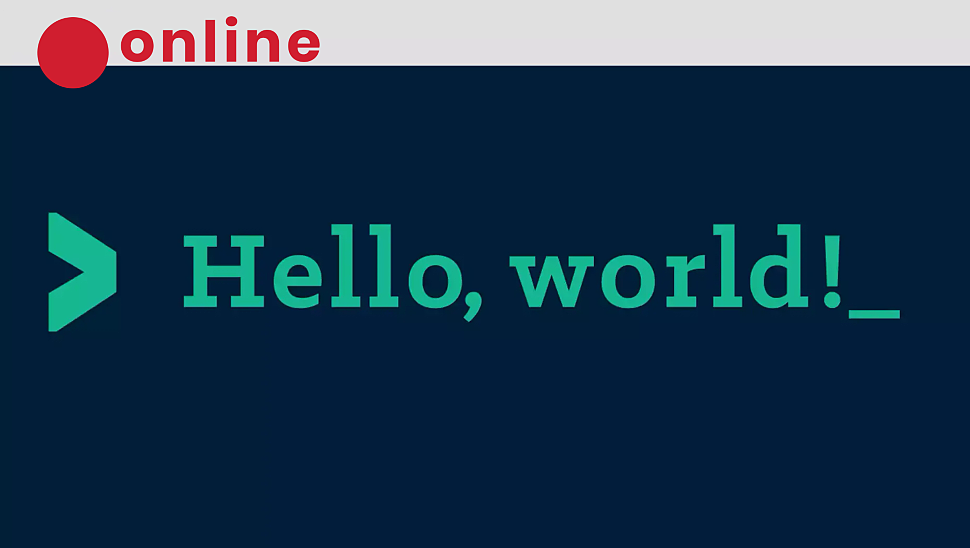
Наглядное видео как это работает:


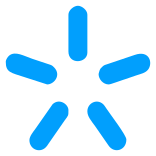 (068) 80-500-80
(068) 80-500-80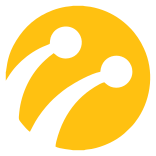 (093) 500-6-555
(093) 500-6-555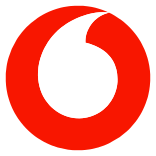 (095) 500-6-555
(095) 500-6-555